Great news for all Neo smartpen users!
Now that we have new features, let us walk you through the key updates.
You can auto-sync your notes to various cloud platforms from now on. We intend to expand the sharing options by adding more cloud platforms, so you have many options to choose from when it comes to sharing your notes.
1. Auto-save
Tap or swipe to the right to open the main menu.

Have you realized a few changes? You can no longer find [Auto-sync to Evernote] on the main menu. Instead, you will find [Automatic Upload] with the settings icon. You can manage your [Auto-Save Options] by tapping on this settings icon.

Evernote was the only option you had for auto-sync in the previous version. The good news is that you can choose from Evernote, Google Drive or Adobe CC and auto-sync your notes to these cloud services.
* Google Drive will be updated on Neo Notes Android version in a few weeks time.
Try now! Set [Auto-Save Options] to upload your notes automatically!

If you auto-sync to:
– Evernote, your notes are stored in Image file format.
– Google Drive, you get your notes in PDFs.
– Adobe CC, your notes are saved in SVG(Vector Graphics) format.
Let’s find out how to set [Auto-Save Options].
First, you need to sign in to your Evernote/Google Drive/Adobe CC/OneNote accounts from [Authentication Center].

Main menu → [Settings] → [Authentication center] → sign in with Google Drive/Evernote/Adobe CC account
Tap [settings] from the main menu. Then tap [Authentication Center] to sign in to your Google Drive/Evernote/Adobe CC account.
How to set Google Drive account
Once you have your accounts set, it is time to set [Auto-Save Options].
Go back to [Settings] and tap [Auto-Save Options]. Choose one of the cloud services(Google Drive, Evernote, Adobe CC) you want to auto-sync.
* If you want to auto-sync your notes through Wi-Fi, tap [Wi-Fi Only] at the top of the [Auto-Save Options] menu.
* You can select only one cloud service at a time.
If you want to upload your notes in different file formats, this is another way to share your notes.
From the drop-down menu, select [Share]. Select the file format(Image, PDF, Text, Adobe CC, SVG, etc) and then select the final destination you want to share your notes to.

Drop-down menu → [Share] → Choose a file format
For sharing notes on Adobe CC, you have two options to choose from. One is to set Auto-Save feature as mentioned above and another is to share you notes via sharing options from drop-down menu.
If you want to share a single page, you can upload it via sharing options.

2. Back-up and Restore
From [Settings], you will see a new [Back-up & Restore] tab just below the [Auto-Save Options].
If you want to back-up or restore your notes on Google Drive, you have to turn on Google Drive from [Back-up & Restore] tab.

[Settings] → [Back-up & Restore] → Turn on Google Drive
Yet there is only one platform you can back-up your notes to. Our Neo smartpen developers are working on expanding more cloud services, so you can back-up or restore your notes to whichever cloud services you prefer.
Hope you are all on the right track! 🙂
We are expanding our sharing options by adding more cloud platforms in the near future. Feel free to share your ideas on sharing options and tell us which cloud services you are using.
#various #cloudservices #Neosmartpen
[ Download Neo Notes App]
[ Shop ]



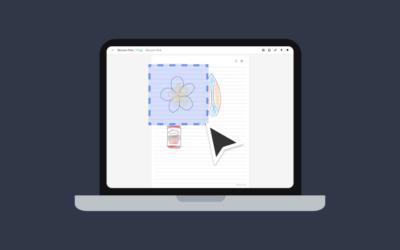
0 Comments